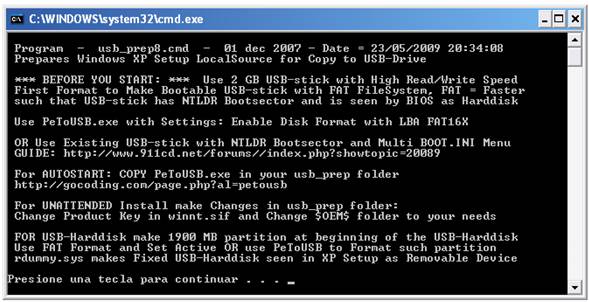Repare Facil Pc, Notebook, Netbooks y Pc de Escritorio
domingo, 14 de octubre de 2018
domingo, 16 de agosto de 2015
como instalar tu whastapp cuando la version de android no lo permite ó tu dispositivo no es compatible.
http://www.whatsapp.com/android/
pasos sencillos,
1. descargar desde el link que aparece.
2. copialo en tu memoria ya sea de tu tablet o mobil.
3. te diriges a la ubicacion donde lo guardaste y lo instalas.
4. te pedira permiso de seguidad, aparecera automaticamente y le daras el permiso para instalarlo
y luego a difrutar de tu whastapp
pasos sencillos,
1. descargar desde el link que aparece.
2. copialo en tu memoria ya sea de tu tablet o mobil.
3. te diriges a la ubicacion donde lo guardaste y lo instalas.
4. te pedira permiso de seguidad, aparecera automaticamente y le daras el permiso para instalarlo
y luego a difrutar de tu whastapp
jueves, 23 de enero de 2014
sábado, 4 de enero de 2014
DESACTIVAR UEFI SECURE BOOT, PARA PODER REALIZAR LA INTALACION DE OTRO SISTEMAS OPERATIVO YA SEA WINDOWS XP, W7 Y W8
En Bios UEFI únicamente podemos instalar los sistemas de 64 bits. Los de 32 nunca se instalarán en modo UEFI.
1) Verificar en la Bios que efectivamente la Bios está en modo UEFI.
Algunas Bios tienen modo BIOS normal y modo UEFI. Debe estar en este ultimo modo.
Algunas Bios tienen modo BIOS normal y modo UEFI. Debe estar en este ultimo modo.
2) Es imprescindible que la BIOS arranque el CDROM en este modo.
Para ello, debemos tener el DVD de instalación metido. Apagar
físicamente la maquina con él introducido y a continuación darle
corriente. En general NO VALE meter el DVD mientras está encendida
la maquina ya que no lo tomará. Si no lo toma en modo UEFI la
instalación no será UEFI.
3) No se puede instalar por tanto desde un pen booteable en modo UEFI.
4) Para asegurarnos que está en modo UEFI, cuando se inicie la
instalación de Windows en la misma pantalla de bienvenida de la
instalación, pulsamos MAY+F10. Esto nos sacará una consola, desde ella
ejecutamos:
notepad Windows\Panther\setupact.log
Veremos una de estas dos cosas:
Callback_BootEnvironmentDetect: Detected boot environment: BIOS
o bien:
Callback_BootEnvironmentDetect: Detected boot environment: UEFI
Solo estaremos en la instalación correcta en modo EFI en este ultimo caso. Si no está en dicho modo, o la Bios está mal configurada, no no hemos arrancado el CDROM en modo UEFI o encendido la maquina con el DVD ya introducido. No vale que continuemos ya que no se instalará en UEFI.
5) Las Bios UEFI necesitan que el disco de instalación sea GPT (no
MBR) y además necesita instalar la partición UEFI de boot. Para ello, el
disco debe estar vacío.
6) Para que el disco lo esté incluso sin el MBR, cuando lleguemos a
la pantalla de instalación en donde se ve el disco a instalar,
ejecutamos de nuevo MAY+F10 para obtener la consola. En ella:
DISKPART
select disk 0
clean
exit
7) A continuación damos al botón de refrescar en la pantalla en
donde vemos el disco, y SIN seleccionar nada, es decir sin seleccionar
el disco, le damos a continuar.
Esto creará la partición UEFI y en el resto instalará el sistema operativo.
Posteriormente si queremos gestionar mas particiones en el Disco, ya desde el sistema operativo y en el Administrador de Disco podremos reducir el tamaño de dicha partición y crear nuevas particiones a nuestro gusto.http://social.technet.microsoft.com/Forums/es-ES/7434648a-14bf-4649-8778-c4b478c9ec43/instrucciones-para-instalar-windows-en-bios-uefi
Posteriormente si queremos gestionar mas particiones en el Disco, ya desde el sistema operativo y en el Administrador de Disco podremos reducir el tamaño de dicha partición y crear nuevas particiones a nuestro gusto.http://social.technet.microsoft.com/Forums/es-ES/7434648a-14bf-4649-8778-c4b478c9ec43/instrucciones-para-instalar-windows-en-bios-uefi
sábado, 11 de mayo de 2013
DESCARGA PROGRAMAS Y APLICACIONES DESDE ESTE BLOG. ACTUALIZADOS
http://chacal537.blogspot.com/
-

Descripción:Aprende un idioma de forma natural con Dynamic Immersion. El programa de idiomas Rosetta Stone tiene como objetivo hacer el aprendizaje más fácil y más eficaz mediante el desguace de explicaciones densas en favor de un estilo de enseñanza visual con fotos, audio y texto.El método de enseñanza de producto intenta emular la experiencia de un hablante nativo, nacido en sumergiéndote en uno de los 29 idiomas distintos con fotos, frases habladas y las palabras escritas.Rosetta Stone es el software de aprendizaje de idiomas más conocido en el mundo que enseña la lengua de una manera natural. Millones de personas en más de 150 países ya han utilizado nuestro software para lograr la confianza que solamente se consigue al conocer verdaderamente una lengua nueva. Estamos desarrollando constantemente la tecnología de nuestro software con nuevas herramientas. Con Rosetta Stone como guía, el futuro del aprendizaje de idiomas es realmente brillante.Aprende un nuevo idioma de manera naturalNuestro método Dynamic Immersion® asocia palabras pronunciadas por hablantes nativos con imágenes de la vida cotidiana como si estuvieras en el extranjero.Habla con confianzaNuestra tecnología única de reconocimiento de voz te ayuda a practicar y mejorar tu pronunciación en comparación con hablantes nativos. Podrás desarrollar tu confianza y habilidad para comunicar en total libertad en tu nuevo idioma.Repasa tu nuevo idiomaEl Audio Companion™, que puedes subir a tu iPod®, te ayuda a reforzar lo que has aprendido en el curso.Requisitos del sistema:
- Windows 8/7/Vista/XP (32/64 bit)
- Mac (Intel basado solamente): Leopard, Snow Leopard, o Lion (OS X 10.5 o superior)
- Internet Explorer 7, Firefox 3, Safari 3, Chrome 8 o superior
- Adobe Flash Player versión 10.1 o superior
- Por lo menos 1 GB RAM
- Procesador de 1 GHz o más rápido de velocidad
- 1024 x 768 resolución de pantalla
- AltaVelocidad de conexión a Internet (al menos 768Kbps)
- USB auriculares con micrófono (no incluido)

Metodo1 - Instalar Rosetta Stone V4.1.10.exe
2 - No haga funcionar después de instalado
3 - Ejecutar update.exe
4 - Copie todos los archivos de la carpeta crack a C: \ Archivos de programa \ Rosetta Stone \ Rosetta Stone TOTALe
5 - Bloque Rosetta Stone y Rosetta TOTALe.exe StoneTOTALe.exe se conecte a Internet.
Nunca deje que se vaya en línea y nunca buscar actualizaciones, no pulse Activar
6 - Ahora se puede ejecutar, añadir sus idiomas.Soprte Tecnico y Busqueda de solucion a ErroresContraseña o Pass:IntercambiosGratisDescargar Programa + MedicinaDescargar solo la MedicinaPublicado Yesterday por Hacker Chacal -
 Archivo batch y aplicaciones para escanear, buscar errores en el sistema de archivos de un disco o un dispositivo de almacenamiento USB y corregirlos si existen. Herramientas, programas gratis y utilidades en la red para revisar el estado de salud de los discos Seagate, Maxtor, Samsung y Western Digital. Aplicación para saber los errores S.M.A.R.T. de un disco defectuoso.Los lectores que tienen conflictos en su equipo causados por un disco duro y no desean probarlo manualmente usando el comando CHKDSK, pueden utilizar herramientas que hacen más fácil la tarea de escanear un disco.
Archivo batch y aplicaciones para escanear, buscar errores en el sistema de archivos de un disco o un dispositivo de almacenamiento USB y corregirlos si existen. Herramientas, programas gratis y utilidades en la red para revisar el estado de salud de los discos Seagate, Maxtor, Samsung y Western Digital. Aplicación para saber los errores S.M.A.R.T. de un disco defectuoso.Los lectores que tienen conflictos en su equipo causados por un disco duro y no desean probarlo manualmente usando el comando CHKDSK, pueden utilizar herramientas que hacen más fácil la tarea de escanear un disco.
En esta página puedes descargar gratis una sencilla aplicación, que no es más que un archivo batch que escanea un disco duro en busca de errores y los repara, de existir alguno.
También puede utilizarse en dispositivos de almacenamiento portables USB como memorias flash, tarjetas de cámaras o teléfonos y reproductores de música MP4.
Más abajo se ofrecen los vínculos a herramientas profesionales que brindan los fabricantes de los discos, necesarias de utilizar ante conflictos más complejos.
Archivo batch para revisar y reparar errores de un disco
El archivo batch es una sencilla aplicación que usa Chkdsk.exe incluido en Windows para revisar y reparar un disco. De detectarse cualquier error en el sistema de archivos será solucionado.
Al dar un clic en el vínculo de descarga el navegador lo descargará y lo guardará en la carpeta predeterminada llamada “Descargas”, que se encuentra en la carpeta del usuario.
Para abrirla solo escribe Descargas en el cuadro de inicio en Windows 7 o directamente en la pantalla de inicio de Windows 8, presiona la tecla Enter a continuación.
El archivo esta comprimido por lo que debe extraerse antes de usarlo.
Para eso da un clic derecho con el ratón en el archivo descargado y en el menú escoge: “Extraer todo.....”
Descargar aplicación Solo lleva segundos...
¿Cómo usar la aplicación para revisar un disco duro?
- La primera acción antes de usar la aplicación rdisk es conocer la letra de la unidad que se necesita revisar. Para eso abre el explorador de Windows o Mi PC e identifícala.
- A continuación da dos clics en el archivo RDISK.
- Recibirás un mensaje de información, presiona cualquier tecla para continuar al otro paso.
- Ahora es el momento de escribir la letra de la unidad que se desea revisar, asegúrate de escribirla en mayúscula.
- Presiona la tecla Enter y espera a que finalice el análisis.
- Al finalizar lee el informe con el resultado de la operación.
Info con los pasos del proceso
En caso de alguna duda, observa esta info, que describe de forma gráfica todos los pasos que se deben seguir, para revisar y reparar un disco duro con CHKDSK

¿Qué es una unidad y un disco físico?
Se debe aclarar que una unidad no es un disco, un disco duro físico puede estar particionado, es decir dividido en diferentes secciones, donde cada una de ellas es una unidad. Windows trata cada unidad como si se tratara de un disco duro independiente.
De lo anterior se deduce que si en tu equipo tienes solo un disco duro, pero está dividido en unidades diferentes, debes revisar cada una de ellas con RDISK como si se trataran de discos aislados.
Aplicaciones en internet para revisar un disco duro
Tradicionalmente cada fabricante de discos proporciona herramientas que permiten diagnosticar y resolver cualquier error en estos dispositivos.
Actualmente este mercado se ha reducido debido a la desaparición de algunas empresas o integración con otras, como ha sucedido con los discos Maxtor que ahora son propiedad de Seagate.
Mas recientemente se ha establecido una colaboración entre Samsung y Seagate, por lo que la mayoría de los discos del mercado se pueden diagnosticar y reparar con la herramienta que proporciona Seagate: SeaTools
SeaTools
SeaTools es un paquete de herramientas para revisar y reparar los discos Maxtor, Seagate y Samsung.
Consta de dos herramientas:
SeaTools for Windows
Aplicación para instalar en Windows que permite chequear el estado de salud de un disco.
Prueba discos ATA (PATA/IDE), SATA, SCSI, conectados por IEEE 1394 (FireWire) o por USB.
Se puede usar para revisar cualquier disco, mientras que Windows lo reconozca.
SeaTools for DOS
Es una imagen ISO para grabarla en un CD que permita arrancar la PC y de esa forma diagnosticar un disco y repararlo si es posible.
Es imprescindible en los casos que Windows no se inicia o cuando un disco no es reconocido por el sistema.
También se puede usar aunque no haya ningún sistema operativo instalado en la PC.
El archivo de imagen ISO descargado se puede grabar en un CD en cualquier equipo con un grabador de disco.
Conocer los parámetros recogidos por S.M.A.R.T. de un posible disco defectuoso
SMART es una funcionalidad incluida dentro del firmware de todos los discos modernos.
Monitorea varios parámetros del funcionamiento de un disco y devuelve códigos que indican que un disco puede fallar en un futuro cercano.
Los errores SMART se notifican al encender la PC o mediante un mensaje de alerta en Windows, son dar ningún detalle, para saber más debemos auxiliarnos de alguna utilidad.
Es necesario para saber la gravedad de la condición de un disco y saber si podemos arriesgarnos a seguir usándolo.
En muchas ocasiones las alerta de SMART no indican un fallo inmediato, incluso de puede desactivar la funcionalidad.
Existen varias aplicaciones para conocer que parámetros desencadenan las alertas de SMART, pero de pago.
En esta página queremos compartir una sencilla utilidad gratis llamada: “HDDScan”, que muestra de forma detallada los parámetros incorrectos recogidos por SMART, del funcionamiento de un posible disco defectuoso
¿Cómo usar HDDScan para saber los errores S.M.A.R.T. de un disco duro?
HDDScan es un programa gratis para el diagnóstico de los discos duros, aunque también soporta unidades de almacenamiento Flash USB y por supuesto los discos SSD.
Busca en cualquier dispositivo errores, muestra los atributos S.M.A.R.T. y puede cambiar algunos de los parámetros de un disco.
También puede ser útil adicionalmente para conocer la temperatura de funcionamiento, velocidad de escritura/lectura, etc.
El reporte SMART que es el que nos interesa contiene toda la información detectada por la funcionalidad incluida en el disco.
Un icono verde indica que el valor es normal.
Un icono amarillo alerta sobre un atributo que puede indicar una mala función.
Un icono rojo indica valores que no son normales.
El reporte se puede imprimir o guardar como un archivo MHT para leerlo y analizarlo en otra ocasión o para remitirlo a un especialista o al proveedor del disco.
Otra opción es correr el S.M.A.R.T. tests.
Es una prueba que se le efectúa al disco con tres opciones: Short test (prueba corta entre 1 y 2 minutos), Extended test (entre media y 2 horas) y Conveyance test.
• Descarga la aplicación y descomprímela.
• Ejecuta el archivo: “HDDScan.exe” y en el menú superior selecciona el disco a revisar.
• Presiona el botón: “SMART”

En la imagen de ejemplo se muestra el resultado de los parámetros recogidos por SMART.
Son tres los incidentes, uno de ellos (Reallocation Sector Count) marcado con el valor 1, lo que es un mal síntoma.
De la misma forma puede conocerse de discos que los parámetros que lo afecten no sean severos y puedan seguirse utilizando sin ningún temor.
Descarga gratis la aplicación desde el sitio web de su autor: Descargar HDDScan
El programa constituye una poderosa herramienta que vale la pena tener a mano.
Cómo instalar Windows XP desde una USB (guía completa)
Cómo instalar Windows XP desde una USB (guía completa)
Por Carlos Leopoldo
Para poder arrancar Windows XP desde una memoria USB necesitas lo siguiente:
- 1 memoria USB de al menos 1 Gigabyte de capacidad, también puede funcionar un disco duro externo que se conecta por USB.
- CD de Windows XP, puede ser con el Service Pack 1, Service Pack 2 o SP 3.
- Una PC adicional para preparar nuestra memoria que tenga unidad de CD-ROM
Preparación de la memoria para habilitar el arranque USB de WinXP.
- Descarga usb_prep8 desde este enlace (enlace de descarga alternativa) después de descargado extrae el contenido del .zip en una carpeta.
- Descarga PeToUSB desde este enlace (enlace de descarga alternativa) después de descargado extrae el contenido del .zip en una carpeta
- Descarga Bootsect.exe desde este enlace (enlace de descarga alternativa) después de descargado extrae el contenido del .zip en una carpeta.
- Copia el contenido que extrajiste de PeToUSB dentro de la carpeta que tiene los archivos extraídos de usb_prep8.
- Dentro de la carpeta de usb_prep8 hay un archivo llamado usb_prep8.cmd haz click doble sobre él para que te salga una ventana como la siguiente: >
- Y debes hacer lo que te pide, así que presiona una tecla para continuar y te aparecerá una ventana como la siguiente:
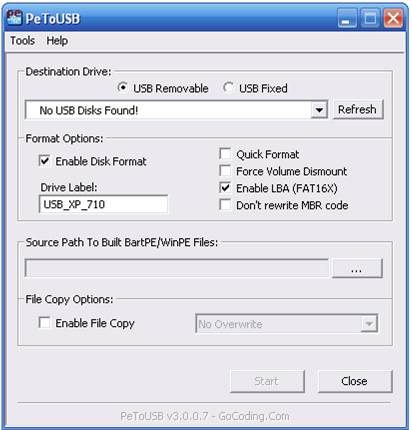
- Ahora si te fijas en la imagen anterior en “Destination Drive” me dice “No USB Disk Found!” eso es porque no he conectado una memoria USB, entonces ahora debes de conectar una que de preferencia esté vacía ya que es la que vamos a preparar para usar instalar Windows XP desde ella y al hacer esto va a borrar todo el contenido de la memoria, la conectas y presionas el botón “Refresh“.
- Si ya completaste los pasos anteriores ahora sí haz clic en “Start” y le presionas Sí en los siguientes avisos que te aparezcan.
- Al finalizar en la ventana de PeToUSB presiona el botón “Close“.
- Cierra todas las ventanas del explorador de Windows para hacer el siguiente procedimiento.
- Ahora abre la línea de comandos, para esto ve a “Menú Inicio” -> “Ejecutar” y escribe cmd.exe y presiona “Aceptar“
- Introduce el CD de Windows XP a la unidad de CD-ROM.
- En la línea de comandos ve a la ubicación donde tienes el archivo BootSect.exe que descargaste y extrajiste, para esto usa el comando cd, por ejemplo si está disco C:\ bootsect\ BootSect.exe escribe el comando cd C:\ bootsect
- Después de que ya estés dentro de esa carpeta en la línea de
comandos, identifica cual el la letra que le corresponde a la memoria USB, esto lo ves en Mi PC, y por ejemplo si la letra que le corresponde es F: entonces escribe el siguiente comando el la línea de comandos: BootSect.exe /nt52 F: (En caso de que la letra no sea F debes de cambiarla por la letra que le corresponda la memoria USB), si todo salió bien te debe salir un mensaje como el siguiente:
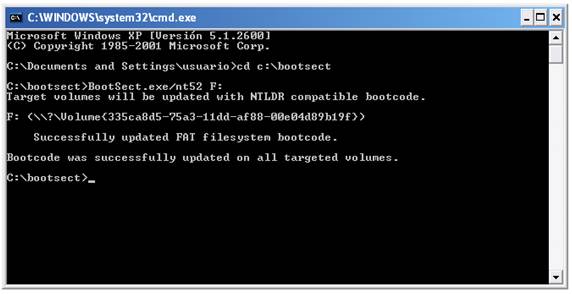
- Ahora solamente cierra esta ventana.
- Y en la otra ventana de la línea de comandos que tiene unos pasos como los siguientes:
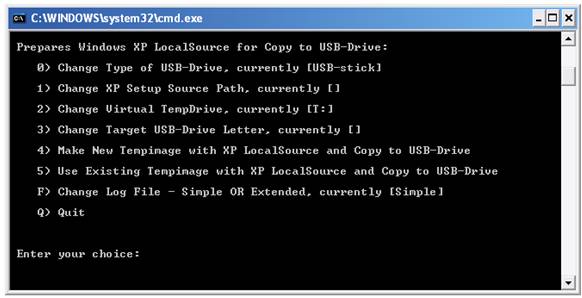
- Presiona la tecla con el número 1 y luego Enter, y te va a aparecer una ventana para localizar los archivos de instalación de Windows XP, vas a seleccionar la unidad de CD donde está el CD de Windows XP.
- Presiona la tecla con el número 2 y luego Enter, ahí vas a escribir una letra de unidad que no esté ocupada en Windows, por ejemplo yo elegí la letra M.
- Presiona la tecla con el número 3 y luego Enter, ahí vas a escribir la letra de tu memoria USB, en mi caso es F.
- Presiona la tecla con el número 4 y luego Enter para iniciar el proceso, ahí después te va a decir que todos los datos del disco duro no extraíble M se perderán, presiona la letra S y luego Enter.
- Esperas mientras formatea la unidad M y luego cuando te pida presionar una tecla para continuar la presionas.
- Comenzará a copiar los archivos y al finalizar presiona una tecla para continuar.
- Te saldrá un aviso como el siguiente preguntándote si deseas copiar los archivos de la unidad temporal a la memoria USB, ahí presiona Sí.
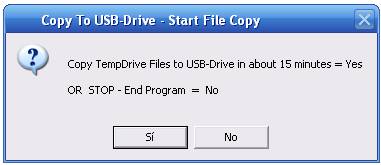
- Cuando haya terminado la copia te va a salir una ventana que te pregunta si quieres usar la unidad U para el arranque, ahí presiona Sí.
- Para finalizar te aparecerá una ventana que te pregunta si deseas desmontar la unidad virtual, presiona sí.
- Ahora ya tienes lista tu memoria USB para arrancar e instalar Windows XP.
- Inserta la memoria USB en la computadora donde vas a instalar Windows, esto hazlo con la computadora apagada y luego enciéndela.
- Debes de arrancar desde la USB, en muchas computadoras para poder arrancar desde la USB en necesario presionar la tecla F2 al encender la computadora para que nos permita elegir desde donde iniciar, o si no puedes por este método debes entrar al SETUP (BIOS) y habilitar y/o cambiar el arranque desde USB, aquí tienes una guía para entrar al SETUP.
- Al arrancar desde la USB te mostrará 2 opciones, elige la segunda que dice: “TXT Mode Setup Windows XP, Never unplug USB-Drive Until After Logon.
- A partir de ahora debes se iniciará la instalación como cualquier otra para instalar Windows XP.
- No debes de desconectar la memoria USB hasta que Windows esté completamente instalado e iniciado por primera vez.
domingo, 23 de diciembre de 2012
domingo, 8 de julio de 2012
tipos de memorias del computador, tipos de procesadores, tipos de socker, tipos de disco duros, tipos de sistemas operativos, clases de mainboard
compañeros aca le dejos los link para que revisen
link para ver los tipos de memorias del computador.
http://www.monografias.com/trabajos16/memorias/memorias.shtml
http://www.aulapc.es/basico_conceptos_memorias.html
http://www.canal-ayuda.org/a-informatica/ensamblaje/memoria.htm
link para ver los tipos de socker
http://www.duiops.net/hardware/micros/sockets.htm
http://www.configurarequipos.com/doc467.html
http://infodemicrosbecerra.blogspot.com/2010/03/tipos-y-especificaciones-de-los-sockets_31.html
link para ver los tipos de procesadores.
http://es.wikipedia.org/wiki/Microprocesador
http://programacion1gonzaleznohema.blogspot.com/2010/02/tipos-de-microprocesadores-actuales.html
http://www.informaticamoderna.com/Microprocesadores.htm
http://www.zator.com/Hardware/H3.htm
link para ver los tipos de disco duros
http://es.wikipedia.org/wiki/Disco_duro
http://www.informaticamoderna.com/Disco_duro_IDE.htm
http://www.xataka.com/discos-duros-multimedia/discos-duros-multimedia-principales-interfaces-y-caracteristicas
http://www.monografias.com/trabajos/discoduro/discoduro.shtml
link para ver los tipos de sistemas operativos
http://www.taringa.net/posts/info/2963982/Historia-de-los-sistemas-operativos-Mac-Eamp_-Windows.html
http://histinf.blogs.upv.es/2011/12/09/el-sistema-operativo-windows-desde-sus-inicios-a-la-actualidad/
link para ver las clases de mainboard
http://www.blogger.com/blogger.g?blogID=4885625887659118298#editor/target=post;postID=4297996038614078209
http://historia-mainboard.blogspot.com/
http://lastics.bligoo.ec/diferentes-tipos-de-mainboard#.T_mQmd0oBhw
link para ver los tipos de memorias del computador.
http://www.monografias.com/trabajos16/memorias/memorias.shtml
http://www.aulapc.es/basico_conceptos_memorias.html
http://www.canal-ayuda.org/a-informatica/ensamblaje/memoria.htm
link para ver los tipos de socker
http://www.duiops.net/hardware/micros/sockets.htm
http://www.configurarequipos.com/doc467.html
http://infodemicrosbecerra.blogspot.com/2010/03/tipos-y-especificaciones-de-los-sockets_31.html
link para ver los tipos de procesadores.
http://es.wikipedia.org/wiki/Microprocesador
http://programacion1gonzaleznohema.blogspot.com/2010/02/tipos-de-microprocesadores-actuales.html
http://www.informaticamoderna.com/Microprocesadores.htm
http://www.zator.com/Hardware/H3.htm
link para ver los tipos de disco duros
http://es.wikipedia.org/wiki/Disco_duro
http://www.informaticamoderna.com/Disco_duro_IDE.htm
http://www.xataka.com/discos-duros-multimedia/discos-duros-multimedia-principales-interfaces-y-caracteristicas
http://www.monografias.com/trabajos/discoduro/discoduro.shtml
link para ver los tipos de sistemas operativos
http://www.taringa.net/posts/info/2963982/Historia-de-los-sistemas-operativos-Mac-Eamp_-Windows.html
http://histinf.blogs.upv.es/2011/12/09/el-sistema-operativo-windows-desde-sus-inicios-a-la-actualidad/
link para ver las clases de mainboard
http://www.blogger.com/blogger.g?blogID=4885625887659118298#editor/target=post;postID=4297996038614078209
http://historia-mainboard.blogspot.com/
http://lastics.bligoo.ec/diferentes-tipos-de-mainboard#.T_mQmd0oBhw
Suscribirse a:
Entradas (Atom)